Mac OS X
Windows
Use Zadig to install drivers BEFORE running the FlashMasta software.
Here’s some nice tutorial/review videos that may help:
In Windows, if you get an error about missing msvcp120.dll or msvcr120.dll, then you need to install the Microsoft Runtime Redistributable Package for your OS.
Linux
-
- FlashMasta_Linux_12-20-16.tar.gz (built on Manjaro)
WonderSwan
Menu ROMs (Use FlashMasta software to write a menu ROM to first slot)
-
- WS CartFriend is a new 3rd-party menu system that has some cool new features like savegame slot management
- WS Flash Masta Menu ROM (Aug 29, 2016)
Homebrew Games (Also Useful For Testing)
- MIX! v1.0, by Thor
CLI (Command Line Interface) Software
- Windows CLI (Command Line Interface):
USB-enabled Cart: NeoLinkmasta_EXE_5-13-16_for_USB_cart.zip - Mac CLI (Command Line Interface):
USB-enabled Cart: NeoLinkmasta_Mac_5-13-16_for_USB_cart.zip
Old (likely obsolete) Software
In general, you will want to use the software above, but this is kept for historical reasons.
- Windows GUI v1.2:
NeoLinkmastaGUI Windows Version 1.2
Use with Firmware v0.13 - Mac GUI v1.2:
NeoLinkmastaGUI Mac Version 1.2
Use (on i386, x86_64, or ppc7400) with Firmware v0.13 - Linux GUI Beta:
NeoLinkmastaGUI Linux Beta Version
Use (on i686 32bit) with Firmware v0.13 - Windows CLI (Command Line Interface):
USB-enabled Cart: NeoLinkmasta_EXE_5-13-16_for_USB_cart.zip
Linkmasta USB device: NeoLinkmasta_EXE_8-25-11-3_for-fw-v0-13
Use with Firmware v0.13 - Mac CLI (Command Line Interface):
USB-enabled Cart: NeoLinkmasta_Mac_5-13-16_for_USB_cart.zip
Linkmasta USB device: NeoLinkmasta_Mac_Universal_Binary-12-02-11_for-fw-v0-13
OLD: NeoLinkmasta_Mac_Universal_Binary-8-26-11_for-fw-v0-13
Use with Firmware v0.13
Linkmasta Firmware (gets flashed to the Linkmasta)
- Linkmasta_Firmware_v0-13:
Firmware v0.13
(requires this Windows Driver when plugged in under Windows for the first time)
Operating System Files
 libusb driver Win – Neo Linkmasta.zip – This Windows libusb driver is required upon first insertion of the device (with firmwares v0.10 and later). When properly installed, your device manager should look like the screenshot to the right. Please ignore the included readme.txt. See the following for installation instructions.
libusb driver Win – Neo Linkmasta.zip – This Windows libusb driver is required upon first insertion of the device (with firmwares v0.10 and later). When properly installed, your device manager should look like the screenshot to the right. Please ignore the included readme.txt. See the following for installation instructions.
Windows Driver Install Instructions:
Installing OLD VERSION Software:
These instruction steps were made on a Windows Vista machine. XP and Windows 7 should behave very similarly, but some of the text may change.
- Download the above “libusb” driver above, and save the file to your computer’s Desktop.
- Minimize all your programs, so you can see the desktop and the file you just downloaded. Right-click on the “libusb driver Win – Neo Linkmasta PID_4178.zip” file you just downloaded and choose “Extract all…”
It should ask you where to extract it. Click Browse, Click Desktop, Click OK. Then click the Extract button.
(alternatively, you could double-click on the “libusb driver Win – Neo Linkmasta PID_4178.zip” file. There you should see something called “libusb driver Win – Neo Linkmasta”. Drag that to your desktop.) - If you have not plugged in the Linkmasta, you may do so now. A dialog may pop up automatically to ask for a driver. If not (or if you plugged it in before), you may need to go to the Windows Device Manager. Either way, this step is to tell Windows where to find the driver you just downloaded/unzipped.
In your device manager, find the “Neo Linkmasta.”
Right click it, and choose “Properties”
In the “Driver” tab, there should be a button that says, “Update Driver…”
Click that and then choose to “Browse my computer for driver software”
You should then get a dialog that says “Search for driver software in this location”
Click the browse button, and find the entry on your desktop that says “libusb driver Win – Neo Linkmasta”
then click OK. When I do this, the following is placed in the box
“C:\Users\erm\Desktop\libusb driver Win – Neo Linkmasta”
Check the box that says “Include subfolders”
DO NOT “pick from a list of devices”
Click “Next” - Follow the prompts to complete the driver installation.
- Now you are ready to use the NeoLinkmasta program to read/write your Flashmasta cartridge.
Updating Your Firmware
- Install Atmel FLIP. The latest download can be found at their site.
- Hold down the HWB button (the one closest to the screw hole). While holding it, press and release the RESET button (next to HWB). Your computer should make a sound like you disconnected/connected a USB device. This should put the Neo Linkmasta into Device Firmware Upgrade (DFU) mode. You can release HWB.
 The first time DFU mode is used, Windows will want to install a driver for the device. Point it at “C:\Program Files\Atmel\Flip 3.4.2\usb” (or whatever the proper path is for your system) so that it can find the INF file and device driver.
The first time DFU mode is used, Windows will want to install a driver for the device. Point it at “C:\Program Files\Atmel\Flip 3.4.2\usb” (or whatever the proper path is for your system) so that it can find the INF file and device driver.- Run FLIP. Open a USB connection to the ATMEGA32U2 device.
- Program the latest firmware .HEX file from here.
- Unplug the Neo Linkmasta’s USB cable and plug it back in.
Updating Your Firmware (on the Limited Edition hardware)
- Install Atmel FLIP. The latest download can be found at their site.
- Set it all up so that you can do “PocketLinker.exe /i” and get data back from an inserted official commercial game cartridge.
- Leave the cartridge inserted.
- Unplug the USB and plug it back in.
- Run “PocketLinker.exe /i” again. If you get a valid response, go to step 3. If it can’t find the device, continue to the next step.
 Windows will want to install a driver for the device. Point it at “C:\Program Files\Atmel\Flip 3.4.2\usb” (or whatever the proper path is for your system) so that it can find the INF file and device driver.
Windows will want to install a driver for the device. Point it at “C:\Program Files\Atmel\Flip 3.4.2\usb” (or whatever the proper path is for your system) so that it can find the INF file and device driver.- Run FLIP. Open a USB connection to the AT90USB162 device.
- Program the latest firmware .HEX file from here.



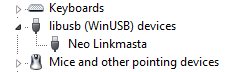

 The first time DFU mode is used, Windows will want to install a driver for the device. Point it at “C:\Program Files\Atmel\Flip 3.4.2\usb” (or whatever the proper path is for your system) so that it can find the INF file and device driver.
The first time DFU mode is used, Windows will want to install a driver for the device. Point it at “C:\Program Files\Atmel\Flip 3.4.2\usb” (or whatever the proper path is for your system) so that it can find the INF file and device driver.
 Windows will want to install a driver for the device. Point it at “C:\Program Files\Atmel\Flip 3.4.2\usb” (or whatever the proper path is for your system) so that it can find the INF file and device driver.
Windows will want to install a driver for the device. Point it at “C:\Program Files\Atmel\Flip 3.4.2\usb” (or whatever the proper path is for your system) so that it can find the INF file and device driver.